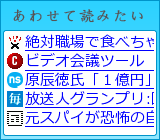せっかくiPhone持っているのだけど、
「あの場所ってどこだっけ?」
とか、旅行に行く際に
「候補地を何かにメモっておきたい」
と、思うことはないだろうか。
筆者はいつもある。
と、いうのも、mixiで「1Day散策」たる散策コミュをやっているのだが、
ランチや観光地など事前に調べた場所をチェックしておきたい場合が多々ある。
そんな時、iPhoneを持っている人はGoogleMapsとで連携できる方法があるので、備忘録程度に残しておきたい。
前準備としてまずすべきは、iPhone側の設定だ。
「設定」のアイコンから、「メール/連絡先/カレンダー」の項目を選択し、「アカウントを追加」から「Exchange」を選び、Googleアカウントを設定しよう。
既に利用している人は、「連絡先」の項目をON*1にすればいい。
*1:「連絡先」をONにすると、現在iPhone上にある連絡先はすべて消えるので注意。
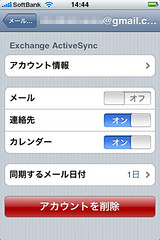
ちなみに、わたしはメールは別で設定しているのでスクリーンショット上は「OFF」にしている。
「連絡先」が消えたくない人は、Gmailにもある連絡先ページにデータを記載しておこう。
この連絡先がiPhoneの連絡先と同期されるのだが、
結論から言えばこの「連絡先」を利用してGoogleMapsと連動させるのが、今回のやり方。
でわ、実際にGoogleマップから、マイマップを実際に作成してみよう。
誰かにこのマイマップを知られたくない場合は、編集時に「限定公開」のラジオボタンにチェックをしておけば良い。
一番最初の同期は「限定公開」にすると読み込まないので、必ず「一般公開」に設定の上、iPhone側で同期が完了してから「限定公開」に修正しよう。(2009.7.3訂正)
以下は、1Day散策イベントのVol.23で実際にチェックしていたお店情報。
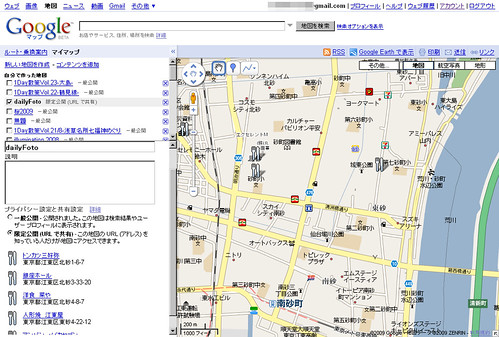
この位置情報が入ったURLを、画面右上にある「リンク」から「メール貼り付け」用のアドレスをコピー「Google Earthを表示する」のリンクアドレスをコピーする。(2009.5.27訂正)
そして、再び連絡先に画面を移動し、新規で連絡先を作成する。
1度作ってしまえば、後は何度も作る必要はないので、わたしは「@Google Maps」という名前にしてみた。
ここでやるべき事は、先ほどコーピーしたURLを、「住所」欄に貼り付けること。
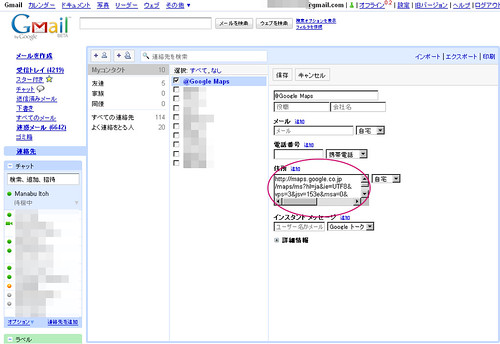
これだけでOK。
あとは、iPhone側の連絡先と、Googleの連絡先が同期されるのをしばらく待てばいい。
以下は、iPhone側とで同期がとれた状態。
ちゃんと、住所欄に先ほど貼り付けたURLが表示されているのが確認できる。
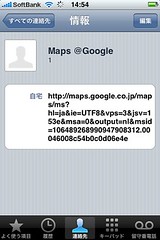
ここまで出来たら、その住所欄に記載されているURLをタップしてみると、
自動的にiPhoneのGoogleMapsが起動してくれる。
と、ここでハプニング。
「結果が見つかりません」 と、出る人がいるに違いない。
そんな人は、以下のようにアドレスバーの末尾についている「_アメリカ合衆国」という文字を削除して、「検索」ボタンをクリックしよう。
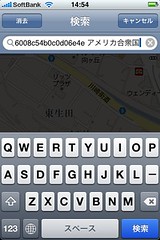
これで、Googleマイマップに記録したピンが、iPhoneのGoogleMapsにも表示されるぞ。
しかも近隣にいる場合は、自分の位置情報(GPS)が働くので、正確に目的地までいけるようになるし、必要に応じてピンをタップすればストリートビューでも確認できる。
これならば始めて行く土地でも迷いにくいこと間違いなし。
ただし悪用はいけないぞ。
 | iPhone 3G Perfect Manual 野沢 直樹 Amazonで詳しく見る by G-Tools |